ในที่สุดก็ลากสังขารกลับมาเขียนตอนที่ 3 ต่อได้ในที่สุด... เอาละ หลังจากคราวก่อนที่เราร่างภาพสเก็ตช์เตรียมเอาไว้เรียบร้อยแล้ว ในขั้นนี้เราจะมาลงมือตัดกรอบช่องการ์ตูนกันดูบ้าง สำหรับการทำงานของผมหลังจากร่างภาพที่จะวาดเอาไว้คร่าวๆ ก็จะเริ่มกำหนดกรอบช่องการ์ตูนกันให้เป็นเรื่องเป็นราวเสียก่อน เตรียมตัวกันให้พร้อมแล้วลงมือเลย!!
การสร้างกรอบรูป หรือที่เรียกว่า Panel นั้น มีขั้นตอนดังต่อไปนี้

3.1 - คลิกเลือกที่ New Ruler Layer จะมีหน้าต่าง New Layer โผล่ออกมา ตรง Layer Type ให้เลือกเป็น Panel Ruler Layer จากนั้นกด ok

เราจะได้ Panel Ruler Layer อยู่ใน Section Layer ของ Ruler เป็นที่เรียบร้อย สังเกตดูตรงหน้ากระดาษทำงาน จะเห็นว่าตอนนี้มีเส้นสี่เหลี่ยม Panel สี น้ำเงินปรากฎขึ้นมา ซึ่งนี่ก็คือเส้นร่างกรอบรูปพื้นฐานของเรานั่นเอง เสร็จไปเปราะหนึ่งละ ต่อไปมาดูวิธีเชือดแยกส่วนกันเลยครับ หุหุ
3.2 - คลิกเลือกทำงานบน Panel Ruler Layer ที่เพิ่งสร้างขึ้นมา แล้วค่อยเลือกใช้ Panel Ruler Cutter จากหน้าต่าง Tool Palette
เครื่องมือตัดกรอบ "Panel Ruler Cutter"

เจ้าเครื่องมือตัวนี้มีไว้สำหรับหั่น Panel สีน้ำเงินที่โผล่ออกมาให้เป็นช่องๆ ตามความต้องการของเรา ทำได้โดยจรดเมาส์ปากกาลงไปบนหน้ากระดาษบริเวณกรอบ Panel จะเห็นว่ามันมีเส้นไกด์ไลน์คู่ขนานปรากฎออกมา
เรา สามารถขยับมันไปมาเพื่อวางบนตำแหน่งที่ต้องการตัดกรอบได้อย่างอิสระ เมื่อได้จุดที่ต้องการแล้วให้ปล่อยเมาส์ปากกา เท่านี้เราก็จะได้เส้นไกด์สำหรับสร้างกรอบภาพเป็นที่เรียบร้อย แต่ยังครับ ยังไม่จบแค่นี้ เพราะที่ได้มานั้นเป็นเพียงแค่เส้นร่างเท่านั้น
3.3 - หากต้องการปรับเปลี่ยนขนาดของช่องเฟรมที่ตัดออกมาก็สามารถทำได้โดยเลือก Object Selector ที่ Tool Palette
เครื่องมือเลือกออปเจ็กต์ "Object Selector"

วิธีการปรับนั้นให้สังเกตจุดสี่เหลี่ยมในแต่ละมุมของ Panel เราสามารถใช้ Object Selector คลิกเลือกแล้วลากดึงเปลี่ยนรูปร่างได้ตามต้องการดังในภาพด้านล่าง

3.4 - เอาเป็นว่า เมื่อจัดวาง Panel Ruler กันเสร็จแล้วก็ต้องทำความเข้าใจกันก่อนว่าในขณะนี้มันยังเป็นแค่เพียง “เส้นไกด์” ไม่ใช่เส้นจริง ดังนั้นเราจะเปลี่ยนมันให้เป็นเส้นแบบ Raster เสียก่อนโดยคลิกขวาที่ Panel Ruler Layer เลือกคำสั่ง Rasterize Layer

จะมีหน้าต่างโผล่ขึ้นมาถามว่าต้องการเก็บเลเยอร์ Panel Ruler Layer ต้นฉบับไว้หลังการแปลงเส้นหรือไม่? หากต้องการเก็บเอาไว้เลือก ok (เพื่อจะได้แก้ไขแบบร่างได้อีกครั้งถ้าเกิดแปลงไปแล้วเห็นว่าท่าจะไม่เวิร์ค... แต่ถ้ามั่นใจพอแล้วก็ตอบ no ไปได้เลย)
เมื่อแล้วเสร็จจะเห็นว่าตอนนี้ที่ Section Layer Image นั้นมีเลเยอร์เพิ่มมา นั่นคือ Panel Ruler Layer จัดการเปลี่ยนชื่อเป็น Panel ให้เรียบร้อย เท่านี้ก็ได้ช่องการ์ตูนแบบ Raster มาเแล้วขอรับกระพ๊ม

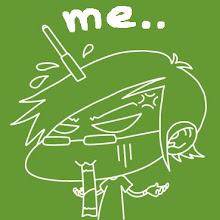



0 Comments On "“9 สเต็ป” ควรจำสู่ระดับ Beginner ตอนที่ 3: ตัดกรอบสะบั้นหั่นระเบิดด้วย “Panel Ruler Cutter”"
แสดงความคิดเห็น