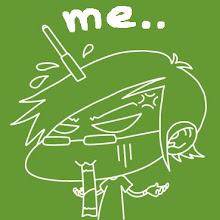ตอนนี้ถึงเวลาที่เราจะมาลงเส้นจริงกันแล้วด้วยปากกา G Pen ในขั้นนี้ไม่มีอะไรมาก จริงๆ ก็แค่ลงหมึกตัดเส้นจากภาพร่างที่วาดหมักไว้ตั้งแต่ในขั้นตอนที่ 2 นั่นแล อันนี้คงต้องพึ่ง Skill การวาดเฉพาะตัวกันแล้วนะครับ เอาละ Moero! Moero! Moero! เผาผลาญพลังไฟของทุกคนให้ลุกโชนด้วยปลายปากกากันเลย
4.1 - ก่อนอื่นเรามาทบทวนกันอีกสักรอบจากขั้นตอนที่แล้ว สำหรับการสร้างกรอบจริงจาก Panel Ruler เมื่อต้องการเปลี่ยนเส้นร่างกรอบให้เป็น Raster ให้คลิกขวาที่ Panel Ruler Layer เลือกคำสั่ง Rasterize Layer ก็จะได้ Panel Ruler Layer หรือเลเยอร์ที่จัดเก็บลายเส้นช่องการ์ตูนทั้งหมดของเราไว้ ถ้าเข้าใจตรงกันแล้วก็เริ่มงานกันต่อได้เลย
4.2 - เลือกเครื่องมือ Pen แล้วกดปุ่ม F3 เพื่อเรียกหน้าต่าง Tool Options ออกมา
เราสามารถปรับแต่งชนิด หัวบรัช และขนาดลายเส้นให้กับปากกาของเราได้ตามต้องการ ซึ่งค่าดีฟอลต์ที่โปรแกรมตั้งมาให้นั้น ชนิดของปากกาจะเป็น G Pen ซึ่งเหมาะสำหรับการตัดเส้นเป็นอย่างดีอยู่แล้ว ส่วนใครจะลองเลือกใช้ชนิดอื่นๆ ดูก็ทดลองกันได้ตามถนัด
4.3 - เลือกทำงานบนเลเยอร์ Layer ที่อยู่ด้านบนของ Layer Sketch ตั้งชื่อให้มันใหม่ว่า Line
4.4 - ลงมือตัดเส้นตัวละครกันตามภาพตัวอย่างได้เลย
ส่วน ไหนที่เป็นเงาก็ให้ระบายถมสีดำไว้ แต่ขอให้เว้นเรื่องลงรายละเอียดฉากหลังของภาพเอาไว้ก่อน เพราะเราจะยกไปทำกันในขั้นตอนถัดไปนั่นเอง
วันเสาร์ที่ 25 กรกฎาคม พ.ศ. 2552 7/25/2552
“9 สเต็ป” ควรจำสู่ระดับ Beginner ตอนที่:4 ลงหมึก ถมดำ ตัดเส้น
7/25/2552
“9 สเต็ป” ควรจำสู่ระดับ Beginner ตอนที่ 3: ตัดกรอบสะบั้นหั่นระเบิดด้วย “Panel Ruler Cutter”
ในที่สุดก็ลากสังขารกลับมาเขียนตอนที่ 3 ต่อได้ในที่สุด... เอาละ หลังจากคราวก่อนที่เราร่างภาพสเก็ตช์เตรียมเอาไว้เรียบร้อยแล้ว ในขั้นนี้เราจะมาลงมือตัดกรอบช่องการ์ตูนกันดูบ้าง สำหรับการทำงานของผมหลังจากร่างภาพที่จะวาดเอาไว้คร่าวๆ ก็จะเริ่มกำหนดกรอบช่องการ์ตูนกันให้เป็นเรื่องเป็นราวเสียก่อน เตรียมตัวกันให้พร้อมแล้วลงมือเลย!!

3.1 - คลิกเลือกที่ New Ruler Layer จะมีหน้าต่าง New Layer โผล่ออกมา ตรง Layer Type ให้เลือกเป็น Panel Ruler Layer จากนั้นกด ok

เราจะได้ Panel Ruler Layer อยู่ใน Section Layer ของ Ruler เป็นที่เรียบร้อย สังเกตดูตรงหน้ากระดาษทำงาน จะเห็นว่าตอนนี้มีเส้นสี่เหลี่ยม Panel สี น้ำเงินปรากฎขึ้นมา ซึ่งนี่ก็คือเส้นร่างกรอบรูปพื้นฐานของเรานั่นเอง เสร็จไปเปราะหนึ่งละ ต่อไปมาดูวิธีเชือดแยกส่วนกันเลยครับ หุหุ
3.2 - คลิกเลือกทำงานบน Panel Ruler Layer ที่เพิ่งสร้างขึ้นมา แล้วค่อยเลือกใช้ Panel Ruler Cutter จากหน้าต่าง Tool Palette

เจ้าเครื่องมือตัวนี้มีไว้สำหรับหั่น Panel สีน้ำเงินที่โผล่ออกมาให้เป็นช่องๆ ตามความต้องการของเรา ทำได้โดยจรดเมาส์ปากกาลงไปบนหน้ากระดาษบริเวณกรอบ Panel จะเห็นว่ามันมีเส้นไกด์ไลน์คู่ขนานปรากฎออกมา
เรา สามารถขยับมันไปมาเพื่อวางบนตำแหน่งที่ต้องการตัดกรอบได้อย่างอิสระ เมื่อได้จุดที่ต้องการแล้วให้ปล่อยเมาส์ปากกา เท่านี้เราก็จะได้เส้นไกด์สำหรับสร้างกรอบภาพเป็นที่เรียบร้อย แต่ยังครับ ยังไม่จบแค่นี้ เพราะที่ได้มานั้นเป็นเพียงแค่เส้นร่างเท่านั้น
3.3 - หากต้องการปรับเปลี่ยนขนาดของช่องเฟรมที่ตัดออกมาก็สามารถทำได้โดยเลือก Object Selector ที่ Tool Palette

วิธีการปรับนั้นให้สังเกตจุดสี่เหลี่ยมในแต่ละมุมของ Panel เราสามารถใช้ Object Selector คลิกเลือกแล้วลากดึงเปลี่ยนรูปร่างได้ตามต้องการดังในภาพด้านล่าง

3.4 - เอาเป็นว่า เมื่อจัดวาง Panel Ruler กันเสร็จแล้วก็ต้องทำความเข้าใจกันก่อนว่าในขณะนี้มันยังเป็นแค่เพียง “เส้นไกด์” ไม่ใช่เส้นจริง ดังนั้นเราจะเปลี่ยนมันให้เป็นเส้นแบบ Raster เสียก่อนโดยคลิกขวาที่ Panel Ruler Layer เลือกคำสั่ง Rasterize Layer

จะมีหน้าต่างโผล่ขึ้นมาถามว่าต้องการเก็บเลเยอร์ Panel Ruler Layer ต้นฉบับไว้หลังการแปลงเส้นหรือไม่? หากต้องการเก็บเอาไว้เลือก ok (เพื่อจะได้แก้ไขแบบร่างได้อีกครั้งถ้าเกิดแปลงไปแล้วเห็นว่าท่าจะไม่เวิร์ค... แต่ถ้ามั่นใจพอแล้วก็ตอบ no ไปได้เลย)
เมื่อแล้วเสร็จจะเห็นว่าตอนนี้ที่ Section Layer Image นั้นมีเลเยอร์เพิ่มมา นั่นคือ Panel Ruler Layer จัดการเปลี่ยนชื่อเป็น Panel ให้เรียบร้อย เท่านี้ก็ได้ช่องการ์ตูนแบบ Raster มาเแล้วขอรับกระพ๊ม
Read More......
วันเสาร์ที่ 11 กรกฎาคม พ.ศ. 2552 7/11/2552
“9 สเต็ป” ควรจำสู่ระดับ Beginner ตอนที่ 2: Sketch Launcher
นอกจากนั้นยังต้องคิดวางแผนให้รอบคอบว่าในแต่ละหน้านั้น ทุกกรอบช่องจะแสดงภาพและเนื้อหาออกมาแบบใด ประมาณไหนที่จะทำให้การดำเนินเรื่องลื่นไหล ไม่สะดุด ตกหล่น หรือสามารถทำให้ผู้อ่านทำความเข้าใจกับเรื่องราวของการ์ตูนได้อย่างครบถ้วน ตามที่เราอยากให้เป็น
การร่างเส้นเพื่อกำหนดภาพต้นฉบับในแต่ละหน้านั้นนับเป็นความท้าทายอย่าง หนึ่งของนักวาดทั้งหลาย เช่น ฉากต่อสู้บู๊ดุเดือดก็ควรจะกำหนดลำดับคิวแอ็กติ้งตัวละครให้ชัดเจน รวมถึงสื่ออารมณ์ภาพให้มีความเคลื่อนไหว หนักหน่วง ดุดันตามไปด้วย และยังต้องระวังไม่ให้ภาพนั้นออกมาดูสับสนยุ่งเหยิงจนทำความเข้าใจยาก มองแล้วมองอีกก็ดูแทบไม่ออกว่าตัวละครกำลังทำอะไรกันแน่
แต่ศาสตร์ศิลป์ในการกำหนดกรอบช่องและ Space (ที่ว่าง) ของภาพนั้นไว้ผมจะมากล่าวถึงแบบเจาะลึกอีกครั้งในคราวหน้าละครับ (จะหน้าหนาวหรือหน้าฝนไว้ว่ากันอีกที...) เพราะตอนนี้เราจะมาว่าถึงเรื่องการสเก็ตช์ภาพร่างสำหรับกำหนดขอบเขตภาพ การ์ตูนกัน (ก่อนที่จะหลุดประเด็นไปซะ เพราะคนเขียนชอบกลิ้งเข้ารกเข้าพง ไม่ก็ขึ้นเรือออกทะเลอยู่บ่อยๆ วะฮ่าๆ)
เอาเป็นว่าก่อนที่เราจะลงมือวาดภาพการ์ตูนกันในแต่ละหน้า เพื่อความถูกต้อง ต่อเนื่อง ในการดำเนินเรื่อง เราจำเป็นต้องกำหนดรูปภาพแต่ละส่วนที่ต้องการนำเสนอในหน้านั้นๆ เอาไว้คร่าวๆ เสียก่อน จะได้มองเห็นภาพรวมทั้งหมดเพื่อตรวจสอบความเหมาะสมได้ก่อนลงเส้นจริงนั่นเอง
โดยที่โปรแกรม Manga Studio เองก็มีฟังก์ชันการใช้งานที่เอื้ออำนวยให้การสเก็ตช์ภาพร่างของเราสามารถทำ ได้ง่ายแสนง่าย มาลองทำกันดูตามขั้นตอนด้านล่างได้เลยขอรับกระพ้ม

2.1 - เลือกใช้ดินสอจากหน้าต่าง Tool Palette

2.2 - คลิ กเลือกที่เลเยอร์เดียวกันกับในภาพตัวอย่าง สังเกตุกรอบสี่เหลี่ยมด้านหน้าชื่อเลเยอร์จะเป็นสีฟ้า ซึ่งถ้ามีสัญลักษณ์กรอบสีซ้อนกันอยู่ด้านหน้าแบบนี้จะเป็นตัวบ่งบอกว่าเล เยอร์นี้เป็น “Color Layer” หรือเลเยอร์สีนั่นเอง ลายเส้นที่วาดจะถูกเปลี่ยนเป็นสีสันตามที่เลือกไว้ (ค่าปกติที่โปรแกรมตั้งไว้คือสีฟ้า ซึ่งเราสามารถเปลี่ยนมันเป็นสีอื่นได้โดยไปปรับค่าที่เลเยอร์ออปชันครับ)
ทีนี้จัดการดับเบิ้ลคลิกที่ชื่อ Layer แล้วเปลี่ยนชื่อเป็น Layer Sketch (หรืออะไรก็ได้ตามความเข้าใจของเพื่อนๆ) เพื่อให้เราจำไว้ว่านี่คือเลเยอร์สำหรับร่างเส้นสเก็ตช์นั่นเอง
2.3 - วาดภาพสเก็ตซ์คร่าวๆ ลงไปเพื่อให้เรามองเห็นภาพโดยรวมของหน้าการ์ตูนทั้งหมด เพื่อให้ง่ายในการกำหนดช่องและแบ่งกรอบการ์ตูนได้อย่างเป็นสัดส่วน
เรื่องของการสเก็ตช์ภาพแบบพื้นฐานบน Manga Studio ก็คงจบลงแต่เพียงเท่านี้ก่อนครับ สำหรับตอนหน้าจะเป็นการว่าด้วยเรื่อง “บล็อค” หรือกรอบช่องการ์ตูนนั่นเอง คอยติดตามกันนะครับ
Tip & Trick
การทำงานบนเลเยอร์สีนั้นก็เปรียบได้กับการใช้โต๊ะไฟเพื่อการดราฟเส้นนั่นเอง ครับ การจะเปลี่ยนเลเยอร์ปกติให้กลายเป็นเลเยอร์สีนั้นทำได้ง่ายๆ โดยเลือกเลเยอร์ปกติที่ต้องการเสียก่อน จากนั้นที่ Layers Palette ให้คลิ้กเลือกไอคอน Color View เพื่อสับการทำงานเลเยอร์เป็นโหมดสี (สามารถสลับกลับไปมาได้ตลอด) ส่วนการเปลี่ยนสีสันตามต้องการนั้นให้เลือกทำงานบนเลเยอร์นั้นๆ แล้วกดปุ่ม F7 เพื่อเรียกหน้าต่าง Properties ออกมาดังในภาพ

จากนั้นตรงกรอบสีแดงที่ล้อมไว้ ให้เพื่อนๆ คลิ้กเลือกช่องสีฟ้าเพื่อเปิดหน้าต่าง Color Settings ออกมา ที่เหลือก็แค่เลือกสีที่ต้องการเปลี่ยนแล้วกด OK เท่านี้ก็เรียบร้อย
วันเสาร์ที่ 4 กรกฎาคม พ.ศ. 2552 7/04/2552
“9 สเต็ป” ควรจำสู่ระดับ Beginner ตอนที่ 1: สนามรบบนหน้ากระดาษ!!
การทำงานกับโปรแกรม Manga Studio ตามแบบฉบับพื้นฐานของผมจะแบ่งออกเป็น 9 สเต็ปด้วยกัน เพื่อนๆ หลายคนอ่านดูแล้วคงชักรู้สึกหนาวๆ ร้อนๆ ว่าทำไมกับอีแค่ระดับพื้นฐานมันยังปาเข้าไปตั้ง 9 ขั้นเลยละเนี่ย ไม่เยอะเกินไปเหรอไง (ฟะ)...
อันนี้ก็คงต้องลองติดตามดูครับว่าจะหืดขึ้นคอกันจริงมั้ย? แต่ที่แน่ๆ รับรองได้ว่าหลังจากอ่านครบจบทั้ง 9 สเต็ป แม้จะไม่เคยแตะโปรแกรมนี้มาก่อนก็สามารถนำไปใช้สร้างสรรค์งานการ์ตูนของตัว เองกันได้ชัวร์ 100 เปอร์เซนต์ (ถ้าไม่ได้ละก็ งานนี้อย่ามาดักตีหัวผมนะคร๊าบ...)
แรกเริ่มในการทำงานทุกครั้ง ก่อนอื่นเราก็ต้องเริ่มต้นสร้างหน้ากระดาษสำหรับวาดรูปกันก่อน (ไม่สร้างแล้วจะไปวาดกันตรงไหนล่ะ - -) ตรงนี้ดูเหมือนจะเป็นเรื่องธรรมดาๆ ไม่มีอะไรเด่นเป็นพิเศษ แต่สำหรับ Manga Studio นั้นต่างออกไปเล็กน้อยเพราะเราจะมีตัวเลือกสำหรับสร้างอยู่ 2 วิธี
อย่างแรกคือสร้างหน้ากระดาษเปล่าทั่วไป โดยไปที่เมนู File-> New-> Page (หรือจะกด Ctrl+N ก็ได้) ส่วนอีกแบบคือการเลือกสร้างแบบโครงงานที่สามารถกำหนดค่าต่างๆ ได้มากมายตั้งแต่ชื่อโปรเจ็ค จำนวนหน้ากระดาษ รูปแบบการเปิดจากขวาไปซ้าย (แบบสไตล์ญี่ปุ่น) หรือซ้ายไปขวา (แบบสากลนิยม) และอื่นๆ อีกสารพัก โดยเลือกสร้างได้จาก File-> New-> Story แต่สำหรับการสร้างงานด้วยคำสั่ง Story นี้ผมขอยกไปอธิบายในคราวหลังครับ เพราะมันค่อนข้างจะแอดวานซ์ไปสักหน่อยสำหรับการทำงานเบื้องต้น
ดังนั้นในสเต็ปแรกนี้เรามาลองสร้างหน้ากระดาษเปล่าแบบพื้นฐานกันดูก่อนครับ โดยไปที่เมนู File-> New-> Page จะมีหน้าต่าง New Page เปิดออกมาให้เราปรับแต่งค่าต่างๆ ดังในภาพตัวอย่าง
จะเห็นว่าที่หน้าต่างนี้มีแท็ปย่อยอยู่ 2 แท็ป คือ Custom Page กับ Page Templates
- Custom Page คือส่วนที่เราสามารถปรับแต่งค่าหน้ากระดาษได้ตามต้องการโดยแบ่งออกเป็น 6 ส่วนย่อยๆ ดังนี้
1. Basic Info เราจะสามารถตั้งค่า Resolution ซึ่งก็คือความคมชัดหรือค่า dpi ได้ ค่ามาตรฐานของมันก็คือ 600 dpi จะปรับให้มากขึ้นหรือน้อยลงก็ได้ เพียงแต่ต้องจำไว้ว่าค่านี้มีผลอย่างมากกับคุณภาพของลายเส้นและขนาดของรูป ยิ่งปรับมากก็จะยิ่งคมชัดและขนาดไฟล์ภาพจะใหญ่ขึ้น
ผลที่ตามมาคือความละเอียดของภาพสูงแต่อาจทำให้เครื่องหน่วงได้ถ้า CPU ผอมแห้งแรงน้อย ส่วน Basic Color Model คือโหมดสีที่ต้องการใช้ในงานวาด ถ้าต้องการวาดการ์ตูนขาวดำธรรมดาก็เลือกเป็น Monochrome ไปเลยจะเหมาะกว่า (สำหรับบทความนี้จะอิงการทำงานในโหมด Monochrome นะขอรับ) ส่วนใครอยากทำการ์ตูน 4 สีละก็ให้เลือกเป็น Color แทน แต่สำหรับผม ถ้าจะทำการ์ตูน 4 สีละก็ ไว้ค่อยยกไปทำในโปรแกรมอื่นจะสะดวกกว่าเยอะ แล้วแต่ความถนัดละครับ
2. Page Size ตรงนี้คงไม่ต้องอธิบายอะไรมาก แค่ใช้ปรับความกว้าง ยาว และหน่วยวัดตามมาตราต่างๆ เช่น นิ้ว เซนต์ หรือแบบพิกเซล และถ้าไม่อยากยุ่งยากภายหลังก็สามารถกำหนดขนาดกระดาษไซส์มาตรฐานอย่าง A4, A3 หรือแบบโปสการ์ดได้ตามต้องการ
3. Inside Dimensions ปกติแล้วค่ามาตรฐานโปรแกรมจะติ๊กถูกเปิดการแสดงผลของมันไว้เป็นแถบเส้นสี น้ำเงินโปร่งใสเพื่อให้เราสามารถกะระยะตัดตกของภาพและขอบกระดาษได้อย่างแม่น ยำ
4. Basic Frame เป็นส่วนที่เราจะใช้กำหนดขอบเขตของพื้นที่วาดส่วนด้านในของกระดาษว่าต้องการ เนื้อที่วาดภาพขนาดเท่าใด โดยจะแสดงเส้นขอบไกด์ไลน์ด้วยสีน้ำเงินโปร่งใสเช่นเดียวกัน แนะนำว่าในเบื้องต้นนี้ให้เรายึดเอาค่าดีฟอลต์ของโปรแกรมไว้ก่อนจะสะดวกมาก ที่สุด
5. Bleed Width เป็นการกำหนดค่าระยะความกว้างของเส้นขอบกระดาษ อันนี้ก็ยังไม่ควรไปยุ่งอะไรกับมันตอนนี้ครับ
6. Page Settings ส่วนสำคัญที่ใช้เลือกสร้างหน้ากระดาษ สามารถเลือกได้ว่าต้องการสร้างแค่หน้าเดียว (Single) หรือเลือกสร้างแบบหน้าคู่ (Double) ซึ่งมีประโยชน์มากทีเดียวสำหรับเวลาที่ต้องวาดฉากใหญ่อลังการหรือภาพที่ต่อ เนื่องกันการเลือกวาดแบบหน้าคู่จะช่วยประหยัดเวลาได้มาก (แต่ก็ต้องระวังสับสนเรื่องลำดับของหน้าไว้ด้วยเหมือนกันนะ)
เมื่อปรับแต่งจนพอใจแล้ว กดปุ่ม OK ก็จะได้หน้ากระดาษจริงสำหรับใช้งานมาอยู่ในกำมือแล้ว แต่สำหรับคนที่ไม่อยากปวดหัวกับการเซ็ตค่าจิปาถะทั้งหลายแหล่หรือยังไม่สัน ทัดเรื่องไซส์กระดาษนักละก็ ให้ลองคลิ้กเลือกแท็ป Page Templates แทน
- Page Templates การเลือกรูปแบบไซส์กระดาษพื้นฐานจากเท็มเพลตที่มีมาให้มากมายนี้น่าจะช่วยลด ความวุ่นวายลงไปได้มากสำหรับนักวาดมือใหม่ บนแท็ปนี้จะแบ่งออกเป็น 3 ส่วน
ส่วนแรกด้านซ้ายมือจะเป็นไดเร็กทอรี่เก็บเท็มเพลตรูปแบบต่างๆ ส่วนกลางจะเป็นรายละเอียดของไซส์กระดาษแต่ละรูปแบบ หากต้องการเท็มเพลตแบบใดให้คลิ้กเลือกที่ไฟล์นั้นๆ (สามารถปรับแต่งค่ามันได้ด้วยการคลิ้กขวาที่ตัวไฟล์เลือก Paper Settings) และดูการแสดงผลกับรายละเอียดปลีกย่อยต่างๆ ได้จากหน้า Preview ที่ส่วนขวามือ
นอกจากนี้ยังมี Page Settings ให้ปรับเป็นหน้าเดี่ยวหรือคู่เหมือนอย่างใน Custom Page ด้วย เมื่อเลือกเท็มเพลตที่ถูกใจได้แล้วค่อยกดปุ่ม OK ที่ด้านล่างขวาของหน้าต่าง เท่านี้ก็เรียบร้อยครับ
เป็นยังไงกันบ้างครับกับ “สเต็ปแรก” หรือก้าวแรกกับการเซ็ตค่าหน้ากระดาษวาดการ์ตูน เมื่อเราได้พื้นที่ทำงานกันเรียบร้อยแล้วในบทความครั้งต่อไปเราจะมาลองลง เส้นสเก็ตซ์ภาพกันดูบ้างละ น่าสนุกแล้วใช่มั้ยเอ่ย อิอิ
วันเสาร์ที่ 20 มิถุนายน พ.ศ. 2552 6/20/2552
Tool หลักกับ Interface ที่เป็นมิตร
ก่อนอื่นเรามาตรวจดูกันสักหน่อยดีกว่าว่าหน้าตาและเหล่าเครื่องมือใช้สอย พื้นฐานของ Manga Studio นั้นมีอะไรบ้าง เมื่อได้เห็น หลายคนคงรู้สึกเหมือนกันว่ามันค่อนข้างเป็นมิตรกับผู้ใช้ที่คุ้นเคยกับ Photo Shop เป็นอย่างดี เพราะมีสิ่งที่คล้ายกันอยู่หลายจุด ทั้งการวางตำแหน่งเครื่องมือหลัก นาวิเกเตอร์ และเลเยอร์พาเนล แต่แน่นอนว่ามันมีอะไรที่พิเศษไปกว่านั้นเยอะเลยทีเดียว เอาเป็นว่ามาลองสำรวจเครื่องมือเครื่องใช้กันคร่าวๆ ก่อนครับ

1. File - เมนู คำสั่งที่เกี่ยวข้องกับการสร้าง-เซฟไฟล์งาน นำเข้า-ส่งออกไฟล์สกุลต่างๆ เช่น .PSD, .JPEG, .BMP และยังมีคำสั่ง Preference เพื่อใช้ปรับแต่งการทำงานโปรแกรมรวมอยู่ด้วย
2. Edit - รวมคำสั่งต่างๆ ที่เกี่ยวกับการปรับแต่งภาพทั่วไป เช่น Cut, Copy, Paste และ move and Transform
3. Story - การกำหนดโปรเจ็คต์เพื่อการเขียนการ์ตูนเป็นเรื่องๆ โดยสามารถกำหนดโครงงานแบบละเอียดตั้งแต่ชื่อเรื่อง จำนวนหน้า และขนาดของหน้ากระดาษ
4. View - คำสั่งเมนูปรับหมุนมุมมองและกำหนดการแสดงผลต่างๆ เช่นเลขหน้ากระดาษ ไม้บรรทัดวัดระยะ และพื้นที่การแสดงผลของเลเยอร์แบบต่างๆ
5. Selection - เมนูคำสั่งที่เกี่ยวกับการใช้งานเครื่องมือ Selection เพื่อกำหนดพื้นที่ที่ต้องการเลือกปรับแต่ง
6. Layer - เมนูคำสั่งใช้งานการสร้าง ก็อปปี้ รวม หรือลบเลเยอร์ที่เลือกไว้
7. Ruler - การเรียกใช้งานไม้บรรทัดในรูปแบบพิเศษต่างๆ ที่ช่วยในการตีเส้นทุกรูปแบบ ทั้งแนวตรง เฉียง เอียง โค้ง หรือวงกลม
8. Filter - ฟิลเตอร์ หรือเครื่องมือที่ใช้สร้างเอ็ฟเฟ็กต์ต่างๆ อย่างเส้นสปีดไลน์ สายฟ้าฟาด โฟกัสไลน์ อีกทั้งยังรวมเครื่องมือปรับแต่งขนาดเส้น สกรีนโทน (Computone) และคำสั่งตกแต่งรูปพภาพอีกหลายชุด
9. Window - ส่วนเปิด-ปิดการแสดงผลหน้าต่างเครื่องมือทั้งหลายบนหน้าจอโปรแกรม
10. Help - รวม ลิ้งก์ไปยังเว็บไซต์ Smith Micro เพื่อตรวจสอบเวอร์ชันอัพเดต รวมถึงการลงทะเบียนโปรแกรมและยังมีคำสั่ง Dynamic Help เครื่องมือช่วยเหลือแนะนำคำสั่งการใช้งานเมนูออฟชันต่างๆ ที่สามารถเปิด-ปิดการทำงานได้
11. New Page & Save Files (ไล่จากซ้ายมาขวา)
11.1 New Page - สร้างหน้ากระดาษใหม่
11.2 New Story - สร้างโครงงานการ์ตูนโดยกำหนดชื่อเรื่อง และจำนวนหน้ากระดาษ
11.3 Open - เปิดไฟล์งาน
11.4 Save File - บันทึกไฟล์งาน
11.5 Save All - บันทึกงานทั้งหมดลงในไฟล์งาน
12. Edit Tool
12.1 Cut - ตัด
12.2 Copy - ก็อปปี้
12.3 Paste - วาง
12.4 Clear - ลบ
13. Undo & Redo
13.1 Undo - ยกเลิกการกระทำล่าสุด
13.2 Redo - ยกเลิกการ Undo
14. Print
15. Control Panel
15.1 Tools - เปิด-ปิดหน้าต่าง Tools palette
15.2 Tool Options - เปิด-ปิดหน้าต่าง Tool Options palette
15.3 Layers - เปิด-ปิดหน้าต่าง Layers palette
15.4 Navigator - เปิด-ปิดหน้าต่าง Navigator palette
15.5 Materials - เปิด-ปิดหน้าต่าง Materials palette
15.6 Properties - เปิด-ปิดหน้าต่าง Properties palette
15.7 History - เปิด-ปิดหน้าต่าง History palette
15.8 Color - เปิด-ปิดหน้าต่าง Color palette
15.9 Custom Tools - เปิด-ปิดหน้าต่าง Custom Tools palette
15.10 Actions - เปิด-ปิดหน้าต่าง Actions palette
หน้าต่าง สำคัญที่รวบรวมเครื่องมือการทำงานวาดเกือบทั้งหมดเอาไว้ เช่น ปากกา ดินสอ ยางลบ และเครื่องมือพิเศษต่างๆ สำหรับเพิ่มขนาดเส้น ทำเอฟเฟ็กต์ภาพเบลอ หรือสปีดไลน์เป็นต้น
1. กลุ่มเครื่องมือจำพวก Selection ออปเจ็กต์ทั้งที่ใช้กับภาพแบบ Raster และโมเดล 3D
2. บรัชแบบต่างๆ ยางลบ ถังสี ตัวอักษร เครื่องมือสร้างเส้นและรูปทรงเรขาคณิต
3. เครื่องมือพิเศษสำหรับใช้งานทั้งภาพแบบ Raster และ Vector เช่น เพิ่มขนาดเส้น ลบรอยฝุ่น รวมถึงคำสั่งที่คุ้นตากันดีอย่าง Dodge, Burn และ Blur
4. เครื่องมือเลื่อนหน้ากระดาษและแว่นขยายสำหรับซูมภาพ
5. โทนสีสำหรับบรัช ค่าดีฟอลต์คือ ดำ ขาว และ Transparent (โปร่งใส) นอกจากนั้นด้านล่างยังเป็นส่วนแสดงสกรีนโทนที่เลือกใช้ล่าสุดให้ดูในแบบ Preview ด้วย
หน้า กระดาษวาดรูปหรือหน้าต่างทำงานของเรานั่นเอง สามารถเลือกทำงานแบบหน้าเดี่ยวหรือแสดงผลแบบหน้าคู่ได้ในคราวเดียว ขึ้นอยู่กับการตั้งค่าหน้ากระดาษในตอนเริ่มต้นโปรเจ็กต์ เมื่อเริ่มสร้างหน้ากระดาษใหม่จะมีเครื่องมือเสริมแสดงขึ้นมาที่ด้านล่างของ Main Function แบ่งออกเป็น
1. ส่วนแสดงสถานะว่ากำลังทำงานอยู่บน Page หรือ Story
2. ย่อ-ขยาย รวมถึงปรับมุมมองแสดงผลหน้ากระดาษ
3. หมุนมุมมอง 180 องศา และปรับพลิกหน้ากระดาษไปมา
4. แสดงเครื่องมือช่วยเหลือต่างๆ เช่น ไม้บรรทัดหรือพื้นหลังแบบโปร่งใส
5. ส่วนปรับการแสดงผลหน้า Page บนหน้าต่างวินโดวส์
6. เครื่องมือปรับค่าการทำงานที่เกี่ยวข้องกับไม้บรรทัด ไกด์ไลน์ และเส้นกริด
7. เมนูย่อยรวมคำสั่งทั่วๆ ไป
หน้าต่าง ฉบับกระเป๋าที่สามารถลาก ซูม ย่อ ขยาย เพื่อตรวจสอบพื้นที่ทำงานได้อย่างหมดจดทุกตารางนิ้ว ทั้งยังมีเครื่องมือหมุนหน้ากระดาษได้ถึง 180 องศา ซึ่งมีประโยชน์มากเวลาที่ต้องวาดภาพในมุมอับ หรือเมื่อต้องการตรวจสอบความถูกต้องของภาพในมุมมองอื่นๆ
1. เครื่องมือซูมเข้า-ออก สามารถเลื่อนแถบบาร์หรือกำหนดค่าแบบแมนวลเอาก็ได้
2. เครื่องมือหมุนหน้ากระดาษทั้งแบบกำหนดหมุนทีละ 90 องศา และสามารถเลื่อนแถบบาร์หรือกำหนดค่าแบบแมนวลเอาเองได้อีกเช่นกัน
หน้าต่าง ทำงานบนระดับเลเยอร์ซึ่งหน้าตาและการใช้งานพื้นฐานทั่วๆ ไปนั้นแทบไม่ต่างไปจากโปรแกรมโฟโต้ชอปเลยก็ว่าได้ เพียงแต่สามารถกำหนดคุณลักษณะพิเศษของเลเยอร์ในแบบต่างๆ ได้ และยังช่วยแบ่งชนิดของเลเยอร์ทั้งหมดไว้เป็นสัดส่วนเพื่อความสะดวกในการจัด เก็บและจดจำ
1. เครื่องมือปรับโทนสีเลเยอร์ ค่าดีฟอลต์ตั้งไว้เป็นสีฟ้า ใช้สำหรับทำเลเยอร์ที่เก็บลายเส้นสเก็ตซ์ภาพก่อนตัดเส้นจริงด้วยปากกาหมึกดำ บนเลเยอร์อื่น (สามารถเลือกโทนสีอื่นได้โดยเข้าไปปรับที่ Properties ของเลเยอร์นั้นๆ) และในส่วนนี้ยังสามารถปรับค่า Opacity ของเลเยอร์ที่เลือกไว้ได้อีกด้วย
2. สร้างเลเยอร์และโฟลเดอร์ใหม่ หรือลบเลเยอร์-โฟลเดอร์ที่เลือก
3. ล็อคเลเยอร์หรือโฟลเดอร์ที่เลือก
4. แสดงเลเยอร์พื้นฐานทั้งหมดที่มี
5. ส่วนที่ใช้จัดเก็บเลเยอร์คุณสมบัติพิเศษอื่นๆ เช่น Ruler Layer ที่ใช้สำหรับสร้างเส้นไม้บรรทัดแบบพิเศษสำหรับการเขียนเส้นในแบบต่างๆ หรือ Selection Layer ที่ใช้จัดเก็บข้อมูล Selection ที่ต้องการเก็บไว้เพื่อเรียกใช้ในภายหลังเป็นต้น
6/20/2552
สร้างการ์ตูนสวยด้วย Manga Studio
บางคนอาจถนัดการใช้ Photoshop สร้างงานคอมมิกส์ ซึ่งผมก็เห็นว่ามันค่อนข้างเข้าท่าทีเดียวแต่ก็ยังมีอีกหลายๆ จุดที่ยังไม่ค่อยลงตัวหรือสะดวกสบายนัก เป็นเพราะว่ามันไม่ใช่โปรแกรมเฉพาะทางสำหรับงานการ์ตูนนั่นเอง ดังนั้น CG Step ขอนำเสนอการทำงานบนโปรแกรมวาดการ์ตูนแบบครบวงจรสัญชาติญี่ปุ่นที่ชื่อว่า Manga Studio ให้ได้รู้จักกัน

ปัจจุบัน Manga Studio แบ่งออกเป็น 2 เวอร์ชัน ได้แก่ Manga Studio Debut 4.0 และ Manga Studio EX 4.0 ที่มีฟังก์ชันการใช้งานพิเศษต่างๆ เหนือกว่าเวอร์ชัน Debut โดยเฉพาะการทำงานร่วมกับโมเดล 3 มิติ และสกรีนโทนชุดใหญ่ โดยสามารถดาวน์โหลดเวอร์ชันทดลองใช้กันได้ที่
http://my.smithmicro.com/win/mangaex/trial.html
แต่ก่อนดาวน์โหลดก็ต้องใส่ชื่อ นามสกุล และอีเมล์ติดต่อให้ครบเสียก่อนลิ้งก์ดาวน์โหลดถึงจะโผล่ออกมานะครับ
ค้นหารายละเอียดโปรแกรมเพิ่มเติมได้ที่
http://my.smithmicro.com/win/mangaex/index.html
Read More......
วันจันทร์ที่ 8 มิถุนายน พ.ศ. 2552 6/08/2552
หลากหลายสไตล์ “I Like It”
ก่อนเริ่มต้นวาดตัวละครหรือการ์ตูนสักเรื่อง ก็ควรคิดเอาไว้เสียก่อนว่าต้องการวาดตัวละครที่มีลักษณะหรือรูปร่างแบบใดกัน แน่? ถ้าคุณเป็นคนหนึ่งที่ไม่เกี่ยงประเภทของการ์ตูนที่อ่านแล้วละก็ คงเข้าใจเป็นอย่างดีว่า “สไตล์ยอดนิยม” ในการออกแบบตัวละครสำหรับการ์ตูนในแต่ละประเภทนั้นแตกต่างกันออกไป อย่างเช่น หัวโตตัวลีบ หรือแขนขายาวเก้งก้าง ผอมบางตั้งแต่หัวจรดเท้าเลยก็มี
ที นี้เราจะรู้ได้อย่างไรว่าตัวการ์ตูนแบบไหนจะเหมาะสมกับการ์ตูนที่เราจะวาด? สำหรับประเภทของการ์ตูนนั้นแต่ก่อนเราสามารถจำแนกมันออกมาได้เป็น 4 ประเภท ได้แก่ การ์ตูนแนวกีฬา ต่อสู้ บู๊ล้างผลาญ สำหรับเด็กผู้ชาย การ์ตูนแนวฝันหวาน รักโรแมนติกสำหรับเด็กผู้หญิง (ที่บ้านเราชอบเรียกการ์ตูนตาหวานนั่นแล) และอีก 2 ประเภทที่เหลือก็คือการ์ตูนตลกกับการ์ตูนเขย่าขวัญที่ไม่จำกัดแนวผู้อ่าน นั่นเอง
แต่การ์ตูนเองก็มีพัฒนาการเช่นเดียวกัน ดังนั้นเพื่อตอบสนองความต้องการของกลุ่มคนที่มีความชื่นชอบต่างกันออกไป ปัจจุบันนี้การ์ตูนจึงแบ่งแยกออกมามากมายหลายประเภทจนแทบจำไม่หวาดไม่ไหว ไม่ต่างไปจากแนวภาพยนตร์ที่เราดูกันอยู่ทุกวันนี้นั่นเอง อย่างเช่นพวกหุ่นยนต์จักรกล ลึกลับสยองขวัญ ผจญภัยแฟนตาซี กีท้ามฤตยู ไปจนถึงพวกหูแมว โลลิ จิตป่วน เฉือนเนื้อเถือหนัง แขนขาดไส้ทะลัก... และอีกสารพัดประเภท (ประเภทหลังๆ นี่แล้วแต่ความชอบส่วนตัวนะขอรับ... )
ถ้า ลองสังเกตุดูก็จะเห็นว่า สำหรับการ์ตูนผู้ชายหรือการ์ตูนเขย่าขวัญตัวละครทั้งหลายมักวาดออกมาแบบสม ส่วน (Real Type) โดยเฉพาะแนวต่อสู้เพื่อให้ความรู้สึกสมจริงหรือดุดัน ในขณะที่การ์ตูนผู้หญิงจะเน้นสัดส่วนเอวบางร่างน้อย ไม่อย่างนั้นก็หัวโตตาหวานเป็นประกายกันไปเลย (เน้นความน่ารักสดใสประมาณนั้น) ในขณะที่การ์ตูนตลกตัวละครมักจะวาดให้มีสัดส่วนผิดเพี้ยนออกไปจากความเป็น จริง อย่างเช่นหัวโตประมาณ 1 ใน 3 ของสัดส่วนทั้งหมด ทั้งนี้เพื่อให้คนอ่านดูแล้วไม่รู้สึกซีเรียสสมกับเป็นการ์ตูนเบาสมองนั่น เอง
นี่คือส่วนหนึ่งของรูปร่างสัด ส่วนตัวละครตามสไตล์นิยมสำหรับการ์ตูนประเภทต่างๆ ลองนึกถึงตัวการ์ตูนที่คุณชื่นชอบดูสิครับว่ามีลักษณะโครงสร้างเหมือนกับใน ภาพตัวอย่างนี้บ้างหรือเปล่า?
วันพุธที่ 3 มิถุนายน พ.ศ. 2552 6/03/2552
เรื่องวุ่นๆ ของเจ้าสี่เหลี่ยม
ทว่าอย่าเพิ่งใจร้อนไปครับ ก่อนที่คุณจะก้าวไปถึงขั้นนั้นได้ สิ่งที่ต้องเอาใจใส่ก่อนเป็นลำดับแรกก็คือ “พื้นฐาน” ที่ดี ใครๆ ก็หวังอยากให้ภาพการ์ตูนที่วาดออกมาดูดีแน่นอนอยู่แล้ว ดังนั้นคำถามก็คือ “อย่างไหนกันล่ะถึงจะเรียกว่าภาพที่ดี?” ลายเส้นสวย ดีไซน์เก๋ รายละเอียดเด่น หรือการเล่นคอมโพสภาพสุดหรู? ไม่เพียงอย่างใดอย่างหนึ่ง เพราะทุกอย่างที่ว่ามาล้วนแล้วแต่เป็นปัจจัยสำคัญกันทั้งนั้น
ลองสังเกตุดูจากภาพสี่เหลี่ยมที่อยู่ด้านล่างนี้ทั้ง 4 ภาพ เมื่อเราวาดในมุมมองที่ต่างกัน ก็ทำให้เกิดความรู้สึกที่แตกต่างกันออกไปด้วยเช่นกัน

เหตุผล ที่ใช้ภาพสี่เหลี่ยมเป็นตัวอย่างก็เพราะว่า คน สัตว์ และสิ่งของทุกชนิดไม่ใช่ภาพแบนราบ หากแต่มีมิติ มีรูปทรงที่เกิดขึ้นจากมุมและด้านต่างๆ ประกอบเข้าด้วยกัน อีกทั้งแนวคิดส่วนใหญ่ในการวาดนั้นมักเกิดจากการนึกคิดรูปทรงของภาพในมุมและ ด้านต่างๆ จากรูปทรงพื้นฐานง่ายๆ เช่นกล่องสี่เหลี่ยมนั่นเอง ดังนั้นเพื่อให้ง่ายแก่การทำความเข้าใจ ลองดูภาพตัวอย่างด้านล่างนี้ซึ่งเกิดจากกล่องสี่เหลี่ยมทั้ง 4 ภาพในตอนแรกกันครับ

วันจันทร์ที่ 25 พฤษภาคม พ.ศ. 2552 5/25/2552
สุขภาพของลายเส้น (ภาค 1)
สำหรับคนที่เริ่มต้นหัดวาดการ์ตูนกัน ใหม่ๆ เกือบทุกคนมักมีปัญหาในการจับปากกาลากเส้นกันทั้งนั้น โดยเฉพาะการลากเส้นตรง ลายเส้นที่ได้มักโย้ไปเย้มา บิดๆ เบี้ยวๆ ดูไม่มั่นคงเอาเสียเลย เอาเป็นว่าถ้าคุณเป็นคนหนึ่งที่กำลังประสบปัญหาเหล่านี้ละก็ ทีวีไดเร็กขอเสนอ... เย้ย ไม่ใช่ บทความนี้คงช่วยคุณได้ไม่มากก็น้อยละ
ส่วน มากแล้วปัญหาที่ว่ามานี้ถ้าไม่เกิดจากอาการมือสั่น จับปากกาไม่มั่นคง หรือเกิดอาการเกร็งข้อมือ (ประมาณว่าตั้งใจมากจนกดดัน อิอิ) ก็มักมีสาเหตุมาจากวิถีการมองของสายตาคุณในขณะกำลังวาดภาพนั่นเอง เห... แล้วมือกับสายตามันไปสัมพันธ์กับการวาดภาพได้ยังไงล่ะ?
คำ ตอบก็คือ การที่เราจะกำหนดหรือกะระยะในการวาดเส้นตรง เส้นโค้ง วงกลม สี่เหลี่ยม หรือรูปทรงเลขาคณิตแบบใดก็ตาม หากคุณติดนิสัยชอบมองตามปลายปากกาไปเรื่อยๆ ขณะกำลังลากเส้นละก็ คุณจะไม่สามารถกะระยะหรือควบคุมมือให้ลากเส้นไปยังทิศทางที่เหมาะสมได้อย่าง ที่ควรจะเป็น (ไม่เชื่อลองดูได้ครับ ฮี่ๆ)
วิธี การวาดที่ถูกต้องนั้นทำได้ไม่ยากครับ เพียงแค่ในตอนที่คุณกำลังจรดปากกาเพื่อวาดเส้นนั้น ก่อนอื่นให้จรดสายตาไปยังปลายปากกาซึ่งถือเป็นจุดเริ่มต้น จากนั้นไล่สายตาไปยังจุดเป้าหมายที่ต้องการลากเส้นไปถึงแล้วค่อยจับปากกาขีด เส้นตามไปจนกว่าจะถึงเป้าหมายที่กะไว้เท่านี้ก็เรียบร้อย ในกรณีที่ต้องลากเส้นยาวมากๆ ถ้ายังไม่ค่อยชำนาญก็ขอให้ลองมองกำหนดเป้าหมายในระยะสั้นๆ ทำแบบนี้ไปเรื่อยๆ จนกว่าจะชินก็จะสามารถลากเส้นยาวๆ ได้แม่นยำราวจับวางเลยทีเดียว
ดัง นั้นลองสำรวจตัวเองดูเสียก่อนนะครับว่าคุณมีพฤติกรรมแบบที่ว่ามานี้บ้างหรือ เปล่า? ถ้าใช่ละก็ งานนี้คงต้องลองปรับเปลี่ยนวิธีกันดู น่าจะช่วยลดปัญหาลงไปได้มากเลยละครับ
วันอาทิตย์ที่ 24 พฤษภาคม พ.ศ. 2552 5/24/2552
อาวุธลับนักเขียน
การเริ่มต้นงานวาดการ์ตูนบนคอมพิวเตอร์ โดยพื้นฐานทั่วไปแล้วควรจัดเตรียมอุปกรณ์ดังต่อไปนี้
1. Tablet Pen หรือปากกาเมาส์นั่นเอง คำถามยอดฮิตที่ทีมงานมักถูกซักถามอยู่บ่อยๆ ก็คือ จะใช้ยี่ห้ออะไร? ขนาดละ จะใหญ่หรือเล็กๆ ดี? แล้วทำไมแพงจัง? จะใช้ยี่ห้อไหนก็ไม่ผิดครับ แต่เวลาเลือกซื้อสิ่งสำคัญจุดใหญ่ๆ เลยที่ควรพิจารณาก็คือ
• การเลือกซื้อปากกาที่ดีควรต้องทดลองใช้งานด้วยตัวเองเท่านั้นว่าเหมาะมือหรือไม่ ปากกาจับแล้วกระชับ ไม่ลื่นหรือแข็งจนเจ็บมือ
• ไม่ควรเลือกปากกาแบบที่ต้องใส่ถ่าน (ไม่ว่าจะแบบ AAA หรือ AAAA ) เพราะนอกจากจะต้องคอยถอดเปลี่ยนแล้วยังอาจเกิดปัญหาขึ้นได้สำหรับคนที่มี นิสัยชอบเกร็งมือเวลาจับปากกา เนื่องจากทั่วไปแล้วตัวปากกามักทำจากพลาสติก ซึ่งเกลียวรอยต่อ (สำหรับหมุนถอดใส่ถ่าน) ช่วงกลางของตัวปากกานั้นอาจทนแรงกดได้ไม่ดีนัก การถือหรือจับปากกาแรงๆ ระหว่างใช้งานอาจทำให้เกิดการงอหรือแตกหักได้เมื่อใช้ไปนานๆ
• ความกว้างของกระดานที่ใช้ ไม่ใช่ว่าเลือกขนาดใหญ่ไว้ก่อนๆ จะดีเสมอไป พื้นที่วาดบนตัว Tablet นั้นควรดูให้สัมพันธ์กับขนาดความกว้างหน้าจอมอนิเตอร์และความถนัดของแต่ละคน เป็นดีที่สุด
• นอกจากความถนัดในการใช้และขนาดรูปร่าง ควรตรวจสอบฟีเจอร์อื่นๆ ของปากกาเผื่อเอาไว้ด้วยว่าจำเป็นสำหรับการทำงานหรือไม่ โดยเฉพาความไวต่อแรงกดมีกี่ระดับ? เพื่อการสร้างรูปแบบเส้นขนาดต่างๆ ตามแรงกดปากกา ความละเอียดในการแสดงผลสูงแค่ไหน? เพื่อความถูกต้องในการแสดงผลของลายเส้น รวมถึงพวกปุ่มคีย์ลัดทั้งหลายแหล่บน Tablet ที่สามารถตั้งค่าใช้งานได้มีเยอะไหม?
• นอกจากนี้ควรตรวจสอบเรื่องการเคลมประกันและอะไหล่สับเปลี่ยน โดยเฉพาะตัวปากกาเมาส์ที่มีสิทธิ์เสื่อมสภาพได้อย่างรวดเร็ว (ขึ้นอยู่กับการดูแลรักษาที่ดี)
• เรื่องราคานั้น ขึ้นอยู่กับยี่ห้อ รูปร่างหน้าตา และฟีเจอร์ของ Tablet pen เป็นสำคัญ ขั้นพื้นๆ ก็อยู่ที่หลักพันต้นๆ ไปจนถึงหลักหมื่นหลักแสน... อันนี้ต้องตอบคำถามให้ตัวเองเสียก่อนว่าต้องการเอาไปใช้เพื่ออะไร หากวาดเล่นเอาสนุกและมีงบไม่มากนัก ไม่จำเป็นต้องหาซื้อมาใช้แพงๆ ก็ได้ แต่หากต้องการนำมาใช้งานเป็นหลัก หรือมีงบเหลือเฟือ อันนี้ก็แล้วแต่ความพอใจ
2. Scanner อันนี้คงไม่ต้องอธิบายอะไรมาก มีไว้สำหรับสแกนลายเส้นปากกาหรือดินสอจากกระดาษเพื่อนำไปตกแต่งหรือเพ้นต์ งาน เหมาะสำหรับคนที่ไม่ถนัดการวาดเส้นบนคอมพิวเตอร์ นอกจากนี้อาจนำไปใช้แสกนภาพลวดลายต่างๆ เพื่อนำไปใช้เป็น Texture หรือสกรีนโทนได้อีกด้วย
3. สเป็คคอมพ์พื้นฐาน จริงๆ แล้วไม่ต้องซีเรียสมากกับเรื่องความแรง ขอแค่มีความเร็วในการประมวลผลระดับกลางๆ กับแรมมากๆ เข้าไว้เป็นพอ สำหรับสเป็คขั้นพื้นฐานที่แนะนำมีดังนี้
• Intel Processors 4 1.0 GHz (แนะนำที่ 2 GHz ขึ้นไป)
• Ram 1 GB (แนะนำที่ 2 GB ขึ้นไป)
• ความละเอียดจอภาพขนาด 1280 x 1024 Pixel ขึ้นไป