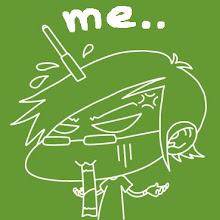ตอนนี้ถึงเวลาที่เราจะมาลงเส้นจริงกันแล้วด้วยปากกา G Pen ในขั้นนี้ไม่มีอะไรมาก จริงๆ ก็แค่ลงหมึกตัดเส้นจากภาพร่างที่วาดหมักไว้ตั้งแต่ในขั้นตอนที่ 2 นั่นแล อันนี้คงต้องพึ่ง Skill การวาดเฉพาะตัวกันแล้วนะครับ เอาละ Moero! Moero! Moero! เผาผลาญพลังไฟของทุกคนให้ลุกโชนด้วยปลายปากกากันเลย
4.1 - ก่อนอื่นเรามาทบทวนกันอีกสักรอบจากขั้นตอนที่แล้ว สำหรับการสร้างกรอบจริงจาก Panel Ruler เมื่อต้องการเปลี่ยนเส้นร่างกรอบให้เป็น Raster ให้คลิกขวาที่ Panel Ruler Layer เลือกคำสั่ง Rasterize Layer ก็จะได้ Panel Ruler Layer หรือเลเยอร์ที่จัดเก็บลายเส้นช่องการ์ตูนทั้งหมดของเราไว้ ถ้าเข้าใจตรงกันแล้วก็เริ่มงานกันต่อได้เลย
4.2 - เลือกเครื่องมือ Pen แล้วกดปุ่ม F3 เพื่อเรียกหน้าต่าง Tool Options ออกมา
เราสามารถปรับแต่งชนิด หัวบรัช และขนาดลายเส้นให้กับปากกาของเราได้ตามต้องการ ซึ่งค่าดีฟอลต์ที่โปรแกรมตั้งมาให้นั้น ชนิดของปากกาจะเป็น G Pen ซึ่งเหมาะสำหรับการตัดเส้นเป็นอย่างดีอยู่แล้ว ส่วนใครจะลองเลือกใช้ชนิดอื่นๆ ดูก็ทดลองกันได้ตามถนัด
4.3 - เลือกทำงานบนเลเยอร์ Layer ที่อยู่ด้านบนของ Layer Sketch ตั้งชื่อให้มันใหม่ว่า Line
4.4 - ลงมือตัดเส้นตัวละครกันตามภาพตัวอย่างได้เลย
ส่วน ไหนที่เป็นเงาก็ให้ระบายถมสีดำไว้ แต่ขอให้เว้นเรื่องลงรายละเอียดฉากหลังของภาพเอาไว้ก่อน เพราะเราจะยกไปทำกันในขั้นตอนถัดไปนั่นเอง
วันเสาร์ที่ 25 กรกฎาคม พ.ศ. 2552 7/25/2552
“9 สเต็ป” ควรจำสู่ระดับ Beginner ตอนที่:4 ลงหมึก ถมดำ ตัดเส้น
7/25/2552
“9 สเต็ป” ควรจำสู่ระดับ Beginner ตอนที่ 3: ตัดกรอบสะบั้นหั่นระเบิดด้วย “Panel Ruler Cutter”
ในที่สุดก็ลากสังขารกลับมาเขียนตอนที่ 3 ต่อได้ในที่สุด... เอาละ หลังจากคราวก่อนที่เราร่างภาพสเก็ตช์เตรียมเอาไว้เรียบร้อยแล้ว ในขั้นนี้เราจะมาลงมือตัดกรอบช่องการ์ตูนกันดูบ้าง สำหรับการทำงานของผมหลังจากร่างภาพที่จะวาดเอาไว้คร่าวๆ ก็จะเริ่มกำหนดกรอบช่องการ์ตูนกันให้เป็นเรื่องเป็นราวเสียก่อน เตรียมตัวกันให้พร้อมแล้วลงมือเลย!!

3.1 - คลิกเลือกที่ New Ruler Layer จะมีหน้าต่าง New Layer โผล่ออกมา ตรง Layer Type ให้เลือกเป็น Panel Ruler Layer จากนั้นกด ok

เราจะได้ Panel Ruler Layer อยู่ใน Section Layer ของ Ruler เป็นที่เรียบร้อย สังเกตดูตรงหน้ากระดาษทำงาน จะเห็นว่าตอนนี้มีเส้นสี่เหลี่ยม Panel สี น้ำเงินปรากฎขึ้นมา ซึ่งนี่ก็คือเส้นร่างกรอบรูปพื้นฐานของเรานั่นเอง เสร็จไปเปราะหนึ่งละ ต่อไปมาดูวิธีเชือดแยกส่วนกันเลยครับ หุหุ
3.2 - คลิกเลือกทำงานบน Panel Ruler Layer ที่เพิ่งสร้างขึ้นมา แล้วค่อยเลือกใช้ Panel Ruler Cutter จากหน้าต่าง Tool Palette

เจ้าเครื่องมือตัวนี้มีไว้สำหรับหั่น Panel สีน้ำเงินที่โผล่ออกมาให้เป็นช่องๆ ตามความต้องการของเรา ทำได้โดยจรดเมาส์ปากกาลงไปบนหน้ากระดาษบริเวณกรอบ Panel จะเห็นว่ามันมีเส้นไกด์ไลน์คู่ขนานปรากฎออกมา
เรา สามารถขยับมันไปมาเพื่อวางบนตำแหน่งที่ต้องการตัดกรอบได้อย่างอิสระ เมื่อได้จุดที่ต้องการแล้วให้ปล่อยเมาส์ปากกา เท่านี้เราก็จะได้เส้นไกด์สำหรับสร้างกรอบภาพเป็นที่เรียบร้อย แต่ยังครับ ยังไม่จบแค่นี้ เพราะที่ได้มานั้นเป็นเพียงแค่เส้นร่างเท่านั้น
3.3 - หากต้องการปรับเปลี่ยนขนาดของช่องเฟรมที่ตัดออกมาก็สามารถทำได้โดยเลือก Object Selector ที่ Tool Palette

วิธีการปรับนั้นให้สังเกตจุดสี่เหลี่ยมในแต่ละมุมของ Panel เราสามารถใช้ Object Selector คลิกเลือกแล้วลากดึงเปลี่ยนรูปร่างได้ตามต้องการดังในภาพด้านล่าง

3.4 - เอาเป็นว่า เมื่อจัดวาง Panel Ruler กันเสร็จแล้วก็ต้องทำความเข้าใจกันก่อนว่าในขณะนี้มันยังเป็นแค่เพียง “เส้นไกด์” ไม่ใช่เส้นจริง ดังนั้นเราจะเปลี่ยนมันให้เป็นเส้นแบบ Raster เสียก่อนโดยคลิกขวาที่ Panel Ruler Layer เลือกคำสั่ง Rasterize Layer

จะมีหน้าต่างโผล่ขึ้นมาถามว่าต้องการเก็บเลเยอร์ Panel Ruler Layer ต้นฉบับไว้หลังการแปลงเส้นหรือไม่? หากต้องการเก็บเอาไว้เลือก ok (เพื่อจะได้แก้ไขแบบร่างได้อีกครั้งถ้าเกิดแปลงไปแล้วเห็นว่าท่าจะไม่เวิร์ค... แต่ถ้ามั่นใจพอแล้วก็ตอบ no ไปได้เลย)
เมื่อแล้วเสร็จจะเห็นว่าตอนนี้ที่ Section Layer Image นั้นมีเลเยอร์เพิ่มมา นั่นคือ Panel Ruler Layer จัดการเปลี่ยนชื่อเป็น Panel ให้เรียบร้อย เท่านี้ก็ได้ช่องการ์ตูนแบบ Raster มาเแล้วขอรับกระพ๊ม
Read More......
วันเสาร์ที่ 11 กรกฎาคม พ.ศ. 2552 7/11/2552
“9 สเต็ป” ควรจำสู่ระดับ Beginner ตอนที่ 2: Sketch Launcher
นอกจากนั้นยังต้องคิดวางแผนให้รอบคอบว่าในแต่ละหน้านั้น ทุกกรอบช่องจะแสดงภาพและเนื้อหาออกมาแบบใด ประมาณไหนที่จะทำให้การดำเนินเรื่องลื่นไหล ไม่สะดุด ตกหล่น หรือสามารถทำให้ผู้อ่านทำความเข้าใจกับเรื่องราวของการ์ตูนได้อย่างครบถ้วน ตามที่เราอยากให้เป็น
การร่างเส้นเพื่อกำหนดภาพต้นฉบับในแต่ละหน้านั้นนับเป็นความท้าทายอย่าง หนึ่งของนักวาดทั้งหลาย เช่น ฉากต่อสู้บู๊ดุเดือดก็ควรจะกำหนดลำดับคิวแอ็กติ้งตัวละครให้ชัดเจน รวมถึงสื่ออารมณ์ภาพให้มีความเคลื่อนไหว หนักหน่วง ดุดันตามไปด้วย และยังต้องระวังไม่ให้ภาพนั้นออกมาดูสับสนยุ่งเหยิงจนทำความเข้าใจยาก มองแล้วมองอีกก็ดูแทบไม่ออกว่าตัวละครกำลังทำอะไรกันแน่
แต่ศาสตร์ศิลป์ในการกำหนดกรอบช่องและ Space (ที่ว่าง) ของภาพนั้นไว้ผมจะมากล่าวถึงแบบเจาะลึกอีกครั้งในคราวหน้าละครับ (จะหน้าหนาวหรือหน้าฝนไว้ว่ากันอีกที...) เพราะตอนนี้เราจะมาว่าถึงเรื่องการสเก็ตช์ภาพร่างสำหรับกำหนดขอบเขตภาพ การ์ตูนกัน (ก่อนที่จะหลุดประเด็นไปซะ เพราะคนเขียนชอบกลิ้งเข้ารกเข้าพง ไม่ก็ขึ้นเรือออกทะเลอยู่บ่อยๆ วะฮ่าๆ)
เอาเป็นว่าก่อนที่เราจะลงมือวาดภาพการ์ตูนกันในแต่ละหน้า เพื่อความถูกต้อง ต่อเนื่อง ในการดำเนินเรื่อง เราจำเป็นต้องกำหนดรูปภาพแต่ละส่วนที่ต้องการนำเสนอในหน้านั้นๆ เอาไว้คร่าวๆ เสียก่อน จะได้มองเห็นภาพรวมทั้งหมดเพื่อตรวจสอบความเหมาะสมได้ก่อนลงเส้นจริงนั่นเอง
โดยที่โปรแกรม Manga Studio เองก็มีฟังก์ชันการใช้งานที่เอื้ออำนวยให้การสเก็ตช์ภาพร่างของเราสามารถทำ ได้ง่ายแสนง่าย มาลองทำกันดูตามขั้นตอนด้านล่างได้เลยขอรับกระพ้ม

2.1 - เลือกใช้ดินสอจากหน้าต่าง Tool Palette

2.2 - คลิ กเลือกที่เลเยอร์เดียวกันกับในภาพตัวอย่าง สังเกตุกรอบสี่เหลี่ยมด้านหน้าชื่อเลเยอร์จะเป็นสีฟ้า ซึ่งถ้ามีสัญลักษณ์กรอบสีซ้อนกันอยู่ด้านหน้าแบบนี้จะเป็นตัวบ่งบอกว่าเล เยอร์นี้เป็น “Color Layer” หรือเลเยอร์สีนั่นเอง ลายเส้นที่วาดจะถูกเปลี่ยนเป็นสีสันตามที่เลือกไว้ (ค่าปกติที่โปรแกรมตั้งไว้คือสีฟ้า ซึ่งเราสามารถเปลี่ยนมันเป็นสีอื่นได้โดยไปปรับค่าที่เลเยอร์ออปชันครับ)
ทีนี้จัดการดับเบิ้ลคลิกที่ชื่อ Layer แล้วเปลี่ยนชื่อเป็น Layer Sketch (หรืออะไรก็ได้ตามความเข้าใจของเพื่อนๆ) เพื่อให้เราจำไว้ว่านี่คือเลเยอร์สำหรับร่างเส้นสเก็ตช์นั่นเอง
2.3 - วาดภาพสเก็ตซ์คร่าวๆ ลงไปเพื่อให้เรามองเห็นภาพโดยรวมของหน้าการ์ตูนทั้งหมด เพื่อให้ง่ายในการกำหนดช่องและแบ่งกรอบการ์ตูนได้อย่างเป็นสัดส่วน
เรื่องของการสเก็ตช์ภาพแบบพื้นฐานบน Manga Studio ก็คงจบลงแต่เพียงเท่านี้ก่อนครับ สำหรับตอนหน้าจะเป็นการว่าด้วยเรื่อง “บล็อค” หรือกรอบช่องการ์ตูนนั่นเอง คอยติดตามกันนะครับ
Tip & Trick
การทำงานบนเลเยอร์สีนั้นก็เปรียบได้กับการใช้โต๊ะไฟเพื่อการดราฟเส้นนั่นเอง ครับ การจะเปลี่ยนเลเยอร์ปกติให้กลายเป็นเลเยอร์สีนั้นทำได้ง่ายๆ โดยเลือกเลเยอร์ปกติที่ต้องการเสียก่อน จากนั้นที่ Layers Palette ให้คลิ้กเลือกไอคอน Color View เพื่อสับการทำงานเลเยอร์เป็นโหมดสี (สามารถสลับกลับไปมาได้ตลอด) ส่วนการเปลี่ยนสีสันตามต้องการนั้นให้เลือกทำงานบนเลเยอร์นั้นๆ แล้วกดปุ่ม F7 เพื่อเรียกหน้าต่าง Properties ออกมาดังในภาพ

จากนั้นตรงกรอบสีแดงที่ล้อมไว้ ให้เพื่อนๆ คลิ้กเลือกช่องสีฟ้าเพื่อเปิดหน้าต่าง Color Settings ออกมา ที่เหลือก็แค่เลือกสีที่ต้องการเปลี่ยนแล้วกด OK เท่านี้ก็เรียบร้อย
วันเสาร์ที่ 4 กรกฎาคม พ.ศ. 2552 7/04/2552
“9 สเต็ป” ควรจำสู่ระดับ Beginner ตอนที่ 1: สนามรบบนหน้ากระดาษ!!
การทำงานกับโปรแกรม Manga Studio ตามแบบฉบับพื้นฐานของผมจะแบ่งออกเป็น 9 สเต็ปด้วยกัน เพื่อนๆ หลายคนอ่านดูแล้วคงชักรู้สึกหนาวๆ ร้อนๆ ว่าทำไมกับอีแค่ระดับพื้นฐานมันยังปาเข้าไปตั้ง 9 ขั้นเลยละเนี่ย ไม่เยอะเกินไปเหรอไง (ฟะ)...
อันนี้ก็คงต้องลองติดตามดูครับว่าจะหืดขึ้นคอกันจริงมั้ย? แต่ที่แน่ๆ รับรองได้ว่าหลังจากอ่านครบจบทั้ง 9 สเต็ป แม้จะไม่เคยแตะโปรแกรมนี้มาก่อนก็สามารถนำไปใช้สร้างสรรค์งานการ์ตูนของตัว เองกันได้ชัวร์ 100 เปอร์เซนต์ (ถ้าไม่ได้ละก็ งานนี้อย่ามาดักตีหัวผมนะคร๊าบ...)
แรกเริ่มในการทำงานทุกครั้ง ก่อนอื่นเราก็ต้องเริ่มต้นสร้างหน้ากระดาษสำหรับวาดรูปกันก่อน (ไม่สร้างแล้วจะไปวาดกันตรงไหนล่ะ - -) ตรงนี้ดูเหมือนจะเป็นเรื่องธรรมดาๆ ไม่มีอะไรเด่นเป็นพิเศษ แต่สำหรับ Manga Studio นั้นต่างออกไปเล็กน้อยเพราะเราจะมีตัวเลือกสำหรับสร้างอยู่ 2 วิธี
อย่างแรกคือสร้างหน้ากระดาษเปล่าทั่วไป โดยไปที่เมนู File-> New-> Page (หรือจะกด Ctrl+N ก็ได้) ส่วนอีกแบบคือการเลือกสร้างแบบโครงงานที่สามารถกำหนดค่าต่างๆ ได้มากมายตั้งแต่ชื่อโปรเจ็ค จำนวนหน้ากระดาษ รูปแบบการเปิดจากขวาไปซ้าย (แบบสไตล์ญี่ปุ่น) หรือซ้ายไปขวา (แบบสากลนิยม) และอื่นๆ อีกสารพัก โดยเลือกสร้างได้จาก File-> New-> Story แต่สำหรับการสร้างงานด้วยคำสั่ง Story นี้ผมขอยกไปอธิบายในคราวหลังครับ เพราะมันค่อนข้างจะแอดวานซ์ไปสักหน่อยสำหรับการทำงานเบื้องต้น
ดังนั้นในสเต็ปแรกนี้เรามาลองสร้างหน้ากระดาษเปล่าแบบพื้นฐานกันดูก่อนครับ โดยไปที่เมนู File-> New-> Page จะมีหน้าต่าง New Page เปิดออกมาให้เราปรับแต่งค่าต่างๆ ดังในภาพตัวอย่าง
จะเห็นว่าที่หน้าต่างนี้มีแท็ปย่อยอยู่ 2 แท็ป คือ Custom Page กับ Page Templates
- Custom Page คือส่วนที่เราสามารถปรับแต่งค่าหน้ากระดาษได้ตามต้องการโดยแบ่งออกเป็น 6 ส่วนย่อยๆ ดังนี้
1. Basic Info เราจะสามารถตั้งค่า Resolution ซึ่งก็คือความคมชัดหรือค่า dpi ได้ ค่ามาตรฐานของมันก็คือ 600 dpi จะปรับให้มากขึ้นหรือน้อยลงก็ได้ เพียงแต่ต้องจำไว้ว่าค่านี้มีผลอย่างมากกับคุณภาพของลายเส้นและขนาดของรูป ยิ่งปรับมากก็จะยิ่งคมชัดและขนาดไฟล์ภาพจะใหญ่ขึ้น
ผลที่ตามมาคือความละเอียดของภาพสูงแต่อาจทำให้เครื่องหน่วงได้ถ้า CPU ผอมแห้งแรงน้อย ส่วน Basic Color Model คือโหมดสีที่ต้องการใช้ในงานวาด ถ้าต้องการวาดการ์ตูนขาวดำธรรมดาก็เลือกเป็น Monochrome ไปเลยจะเหมาะกว่า (สำหรับบทความนี้จะอิงการทำงานในโหมด Monochrome นะขอรับ) ส่วนใครอยากทำการ์ตูน 4 สีละก็ให้เลือกเป็น Color แทน แต่สำหรับผม ถ้าจะทำการ์ตูน 4 สีละก็ ไว้ค่อยยกไปทำในโปรแกรมอื่นจะสะดวกกว่าเยอะ แล้วแต่ความถนัดละครับ
2. Page Size ตรงนี้คงไม่ต้องอธิบายอะไรมาก แค่ใช้ปรับความกว้าง ยาว และหน่วยวัดตามมาตราต่างๆ เช่น นิ้ว เซนต์ หรือแบบพิกเซล และถ้าไม่อยากยุ่งยากภายหลังก็สามารถกำหนดขนาดกระดาษไซส์มาตรฐานอย่าง A4, A3 หรือแบบโปสการ์ดได้ตามต้องการ
3. Inside Dimensions ปกติแล้วค่ามาตรฐานโปรแกรมจะติ๊กถูกเปิดการแสดงผลของมันไว้เป็นแถบเส้นสี น้ำเงินโปร่งใสเพื่อให้เราสามารถกะระยะตัดตกของภาพและขอบกระดาษได้อย่างแม่น ยำ
4. Basic Frame เป็นส่วนที่เราจะใช้กำหนดขอบเขตของพื้นที่วาดส่วนด้านในของกระดาษว่าต้องการ เนื้อที่วาดภาพขนาดเท่าใด โดยจะแสดงเส้นขอบไกด์ไลน์ด้วยสีน้ำเงินโปร่งใสเช่นเดียวกัน แนะนำว่าในเบื้องต้นนี้ให้เรายึดเอาค่าดีฟอลต์ของโปรแกรมไว้ก่อนจะสะดวกมาก ที่สุด
5. Bleed Width เป็นการกำหนดค่าระยะความกว้างของเส้นขอบกระดาษ อันนี้ก็ยังไม่ควรไปยุ่งอะไรกับมันตอนนี้ครับ
6. Page Settings ส่วนสำคัญที่ใช้เลือกสร้างหน้ากระดาษ สามารถเลือกได้ว่าต้องการสร้างแค่หน้าเดียว (Single) หรือเลือกสร้างแบบหน้าคู่ (Double) ซึ่งมีประโยชน์มากทีเดียวสำหรับเวลาที่ต้องวาดฉากใหญ่อลังการหรือภาพที่ต่อ เนื่องกันการเลือกวาดแบบหน้าคู่จะช่วยประหยัดเวลาได้มาก (แต่ก็ต้องระวังสับสนเรื่องลำดับของหน้าไว้ด้วยเหมือนกันนะ)
เมื่อปรับแต่งจนพอใจแล้ว กดปุ่ม OK ก็จะได้หน้ากระดาษจริงสำหรับใช้งานมาอยู่ในกำมือแล้ว แต่สำหรับคนที่ไม่อยากปวดหัวกับการเซ็ตค่าจิปาถะทั้งหลายแหล่หรือยังไม่สัน ทัดเรื่องไซส์กระดาษนักละก็ ให้ลองคลิ้กเลือกแท็ป Page Templates แทน
- Page Templates การเลือกรูปแบบไซส์กระดาษพื้นฐานจากเท็มเพลตที่มีมาให้มากมายนี้น่าจะช่วยลด ความวุ่นวายลงไปได้มากสำหรับนักวาดมือใหม่ บนแท็ปนี้จะแบ่งออกเป็น 3 ส่วน
ส่วนแรกด้านซ้ายมือจะเป็นไดเร็กทอรี่เก็บเท็มเพลตรูปแบบต่างๆ ส่วนกลางจะเป็นรายละเอียดของไซส์กระดาษแต่ละรูปแบบ หากต้องการเท็มเพลตแบบใดให้คลิ้กเลือกที่ไฟล์นั้นๆ (สามารถปรับแต่งค่ามันได้ด้วยการคลิ้กขวาที่ตัวไฟล์เลือก Paper Settings) และดูการแสดงผลกับรายละเอียดปลีกย่อยต่างๆ ได้จากหน้า Preview ที่ส่วนขวามือ
นอกจากนี้ยังมี Page Settings ให้ปรับเป็นหน้าเดี่ยวหรือคู่เหมือนอย่างใน Custom Page ด้วย เมื่อเลือกเท็มเพลตที่ถูกใจได้แล้วค่อยกดปุ่ม OK ที่ด้านล่างขวาของหน้าต่าง เท่านี้ก็เรียบร้อยครับ
เป็นยังไงกันบ้างครับกับ “สเต็ปแรก” หรือก้าวแรกกับการเซ็ตค่าหน้ากระดาษวาดการ์ตูน เมื่อเราได้พื้นที่ทำงานกันเรียบร้อยแล้วในบทความครั้งต่อไปเราจะมาลองลง เส้นสเก็ตซ์ภาพกันดูบ้างละ น่าสนุกแล้วใช่มั้ยเอ่ย อิอิ